Linux tips
Useful commands & tricks
Strange terminal behavior
If you experience strange behavior in your terminal (for example, the columns of the ls command are misaligned or there is no line wrap in long commands), run the magic command reset. Most likely your problems will be solved!!
Load xfce4 apps at startup
xfce4-session-settings
Uninstalling from make install
Check if Makefile has the uninstall option. If it does, run make uninstall
Check if it has the install_manifest.txt file. If it makes use of CMake, very likely it is there. If it does, run xargs rm < install_manifest.txt
If not, then you need to create the install_manifest.txt yourself. You can either run make -n install to see the installation steps OR re-install it in a temporary folder and generate the files from there. These are the steps:
./configure --prefix=/dummy/path
make # -j $NCPUS
make install
find /dummy/path -type f -print > install_manifest.txt
find /dummy/path -type d -print >> install_manifest.txt
xargs rm < install_manifest.txt
rm -r /dummy/pathRemember: you may need sudo powers depending on the original install path.
Changing the Install Directory with make install
./configure --prefix=/custom/path. More at https://www.baeldung.com/linux/change-install-dir-make-install
awk and cut basics
awk -F: '{ print $1}' /etc/passwd
cut -d: -f1 /etc/passwd
cat /etc/passwd | grep root | awk -F: '{ print $1}'
cat /etc/passwd | grep root | cut -d: -f1gfortran error with numpy
If you get ImportError: libgfortran.so.3: cannot open shared object file: No such file or directory when running python with numpy, try reinstalling numpy (eg., pip install --user -U numpy).
Get process ID
ps -ef | grep {name} | grep -v grep | awk '{print $2}'Linux GUI trash path
It is stored at /home/$USER/.local/share/Trash . From https://askubuntu.com/questions/102099/where-is-the-trash-folder
How to install Oracle Java 8 64-bit Ubuntu 22.04 | 20.04 LTS
TBC if it works: https://www.how2shout.com/linux/how-to-install-oracle-java-8-64-bit-ubuntu-22-04-20-04-lts/
Fixing WPS missing fonts
# URL taken from https://aur.archlinux.org/packages/ttf-wps-fonts
wget https://github.com/IamDH4/ttf-wps-fonts/archive/master.zip
unzip master.zip
sudo mkdir /usr/share/fonts/wps-fonts
sudo mv ttf-wps-fonts-master/* /usr/share/fonts/wps-fonts
sudo chmod 644 /usr/share/fonts/wps-fonts/*
sudo fc-cache -vfs
rm -rf ttf-wps-fonts-masterCreating tunnels with ssh and VirtualBox
My machine "orion" is running a VirtualBox VM "orionVM".
In Virtualbox, if I set the following port forwarding: Rule 1 | TCP | 127.0.0.1 | 2222 | 10.0.2.15 | 22, then I will be able to do the following:
@orion $ ssh -p2222 {localhost|127.0.0.1}
# connects to orionvm !!
# it won't work with {orion}If I add the network IP for orion in the Virtualbox Rule 1 | TCP | {networkIP} | 2222 | 10.0.2.15 | 22, I can use ssh -p2222 orion.
There is a network machine "nebula" that "orionVM" can not access, but "orion" can. The command below will enable "orionVM" to access "nebula:22" using "orion:2222":
@orion $ ssh -N -C -L *:2222:nebula:22 orion
@orionVM $ ssh -p2222 orionMore info at https://serverfault.com/questions/910526/ssh-local-port-forwarding-working-from-localhost-only
Tunnel creating for Docker
# Tunnel creation -- Docker
ssh -i ~/.ssh/file.pem -NL localhost:2374:/var/run/docker.sock user@machine &
# Access tunnel
docker -H localhost:2374 infoduf is a nice alternative to df
On Ubunut, sudo apt install duf.
df -Th is also godd!
How to create a service on Linux
Using Tomcat as an example
More on apache-tomcat installation at https://computingforgeeks.com/install-apache-tomcat-9-on-linux-rhel-centos/
Interesting commands
lsblk
free -m
df -Th
cat /etc/redhat-release
ip addr show
ethtool em1Remove a directory from $PATH
PATH=$(echo "$PATH" | sed -e 's/\/home\/wrong\/dir\://')
Disk activity
iostat and dstat -d do the job. dstat (without flags) monitor different points: https://www.networkworld.com/article/3330497/linux-commands-for-measuring-disk-activity.html
Partitioning
Newer systems (~2015+) require two additional partitions:
>300MB EFI
>16MB boot
The rest remains the same since the DOS era.
Command cmake and make
rm CMakeCache.txt
cmake ..
make prefix=$HOME/.local/
make DESTDIR=$HOME/.local/ installDecrease Backlight Below Minimum
sudo nano /sys/class/backlight/intel_backlight/brightness
# set the value to 1How to mount an ISO file
sudo mount /path/to/file.iso /path/to/mount -o loop #-t udf #-t iso9660
sudo umount /path/to/mountHow to create an ISO image
Creating an ISO from Files
mkisofs -o new.iso /path/to/folderRipping an ISO from a CD
dd if=/dev/cdrom of=/home/user/new.isoDisable Web Notifications Firefox Browser
Access "about:config"
Search for "webnotifications"
Disable (false) the (1) dom.webnotifications.enabled and (2) dom.webnotifications.serviceworker.enabled.
One may also want to clean up the previous authorizations. For that, Options > Content > Notifications > Choose... > Remove All Sites > Save Changes.
Find a package by filenames
apt-file: https://wiki.ubuntu.com/AptFile . This is very useful when looking for Latex files, as *.sty.
Set size of files in multi-files zip
7za a -m0=Copy -v512m output.7z input
7za a -m0=lzma2 -mx0 output.7z input
# -mx=[0|1|3|5|7|9] 5 Sets level of compression.
# 0 = copy; 1 = fastest; 5 = default; 9 = max.Print line interval
Print from lines 4400 to 4500 of a file
cat file | head -n 4500 | tail -n 100Repair rar file
unrar x -kb damaged.rarGood media player
mplayer (mplayer2) is the best!
Multiple files edition (substitution)
sed -i "s/INPUT/OUTPUT/g" *.txtReminder: if you want to substitute a special character, write "\" before it (e.g., "\/").
Is there a way to echo an alias?
alias ls
# alias ls='ls --color=auto'Disk usage
du -h(s) folderReturns the disk usage of folder recursively. "s" returns it summed.
Good program: baobab.
ls
ls -ltr --time-style=long
ls -ltr --time-style=iso
ls -ltr --time-style=fullUnix essential commands
`awk` tool for processing rows and columns. `bc` calculate mathematical expressions. `cat` print the whole file on screen. `cd` change your current directory. `chgrp` change the group of the file. `chmod` change permissions of the file. `chown` change the owner of the file. `cp` copy a file. `cut` select sections of text files (usually cols) by delimiters. `date` print the current date on screen. `diff` shows in screen the differences between two files. `du` get information about disk usage and file sizes. `echo` print string on screen. `expr` calculate mathematical expressions. `find` find files in your computer. `grep` find string in file or list of files. `gzip` compress/decompress files. `head` print first lines of a file. `ifconfig` check network info (IP, mac address...). `ln` create links (shortcuts) between files. `ls` list files in directories. `mkdir` create a directory. `more` print file on screen, pause in the way. `mv` move files from directories and change their names. `nohup` leave process running in remote computer after you log off `passwd` change your password. `read` get input from keyboard. `rm` remove (delete) a file. `scp` copy files to/from remote computers. `sed` automatable, command-line text editing. `shred` write zeroes on top of the file so it cannot be recovered. `sort` sort lines in a text file. `ssh` connect to remote computers. `tac` print the whole file on screen, backwards. `tail` print last lines of a file. `tar` put/extract files in a tarball. `touch` update 'last modified' date or create an empty file. `wc` counts words, lines and characters in a file. `wget` download file from the internet. `top` find out which processes are running. `xargs` pass input from pipeline as argument to a command.
# examples
cat command_list.txt
more command_list.txt
head command_list.txt
head -n3 command_list.txt
head -n-20 command_list.txt
tail command_list.txt
tail -n3 command_list.txt
tail -n-20 command_list.txt
diff command_list.bkp command_list.txt
wc command_list.txt
wc -m command_list.txt
wc -l *
grep "example:" command_list.txt
grep "List of examples" -A6 command_list.txt
grep "List of examples" -A6 -m1 command_list.txt
grep -nr "example:" command_list.txt
grep -v "example:" command_list.txt
grep "Other" command_list.*
grep "Other" command_list.* -l
grep "Other" command_list.* -c
grep --help
sort data/frutas.dat
sort -n data/numeros.dat
cut -d: -f1 command_list.txt
cut -d/ -f3 data/listagem.dat
awk '{print $2,$1}' data/listagem.dat
sed -e "s/example/exemplo/g" -e "s/:/>/g" command_list.txt
find ./ -name '*.dat'
ln -s data/numeros.dat numbers.dat
nohup <normal command> > output.txt &
chmod 755 helloworld.shSymbolic link
ln -s {/path/to/file-name} {link-name}Number of cores
nprocrm + find
find . -name "*~" -exec rm -r "{}" \;
# or
find . -name "*~" -print0 | xargs -0 rm
# or for directories
find . -name "svn" -type d -exec rmdir "{}" \;rsync
rsync -azP --delete --dry-run --rsh='ssh -p20001' Scripts/ user@machine:/paht/Scripts2
# "/" = very important. Otherwise, without "/", it goes /paht/Scripts2/Scripts
# -a = arquive (recursive)
# -z = zip (for network)
# --delete = to sync deletions
# --dry-run = only show results
# -P = partially (resume)
# --exclude X = ignora arquivos X, e.g. "*.pro"
# --update = somente sobrescreve arquivos mais novos
# --stats = estatistica da transferencia
rsync -a -f '- /*/*/' /dirA/ host:/dirB/
# -a triggers the archive mode that activates recursion
# -f is short for --filter=, which adds a file-filtering rule.
# The pattern is inside single quotes so that the shell does not expand
# wildcards; double quotes would work equally well in this case.
# - means this is an exclude pattern.
# The leading / means the pattern must start at dirA/ (the rsync "transfer-root").
# The */* part of the pattern refers to anything inside of a subdirectory.
# The trailing / limits the exclusion to directories.
# Files inside a subdirectory of dirA/ are not affected.
# So in the end, rsync copies nothing more than one level down (and also does not
# create second-level directories).What is the difference between /etc/environment and /etc/profile?
/etc/environment is not part of POSIX, it belongs to PAM (Pluggable Authentication Module), and only programs compiled with PAM support are able to use it (primarily login systems, which subsequently start the shell or user environment). This means it isn't even read by your shell.
You can see the programs using /etc/environment with grep -l pam_env /etc/pam.d/*.
So /etc/environment is used for setting variables for programs which are usually not started from a shell.
General Tips
Terminal
Ctrl+Shift+T Open it
Ctrl+A Go to the beginning of the line you are currently typing on
Ctrl+E Go to the end of the line you are currently typing on
Ctrl+L Clears the Screen, similar to the clear command
Ctrl+U Clears the line before the cursor position. If you are at the end of the line, clears the entire line.
Ctrl+H Same as backspace
Ctrl+R Let’s you search through previously used commands
Ctrl+C Kill whatever you are running
Ctrl+D Exit the current shell
Ctrl+Z Puts whatever you are running into a suspended background process. fg restores it.
Ctrl+W Delete the word before the cursor
Ctrl+K Clear the line after the cursor
Ctrl+T Swap the last two characters before the cursor
Esc+T Swap the last two words before the cursor
Also works on Mac OS.
Scripts
Script starts with #!/bin/bash
Keeping windows opened
After opening then with program &, just type disown.
Useful keyboard shortcuts
exaile -t #Pause
exaile -p #Previous
exaile -n #Next
qmmp -t #Pause
clementine -t #Pause
clementine -r #Previous
clementine -f #Next
amixer set Master 7%- -q
amixer set Master 7%+ -qWin programs alternatives
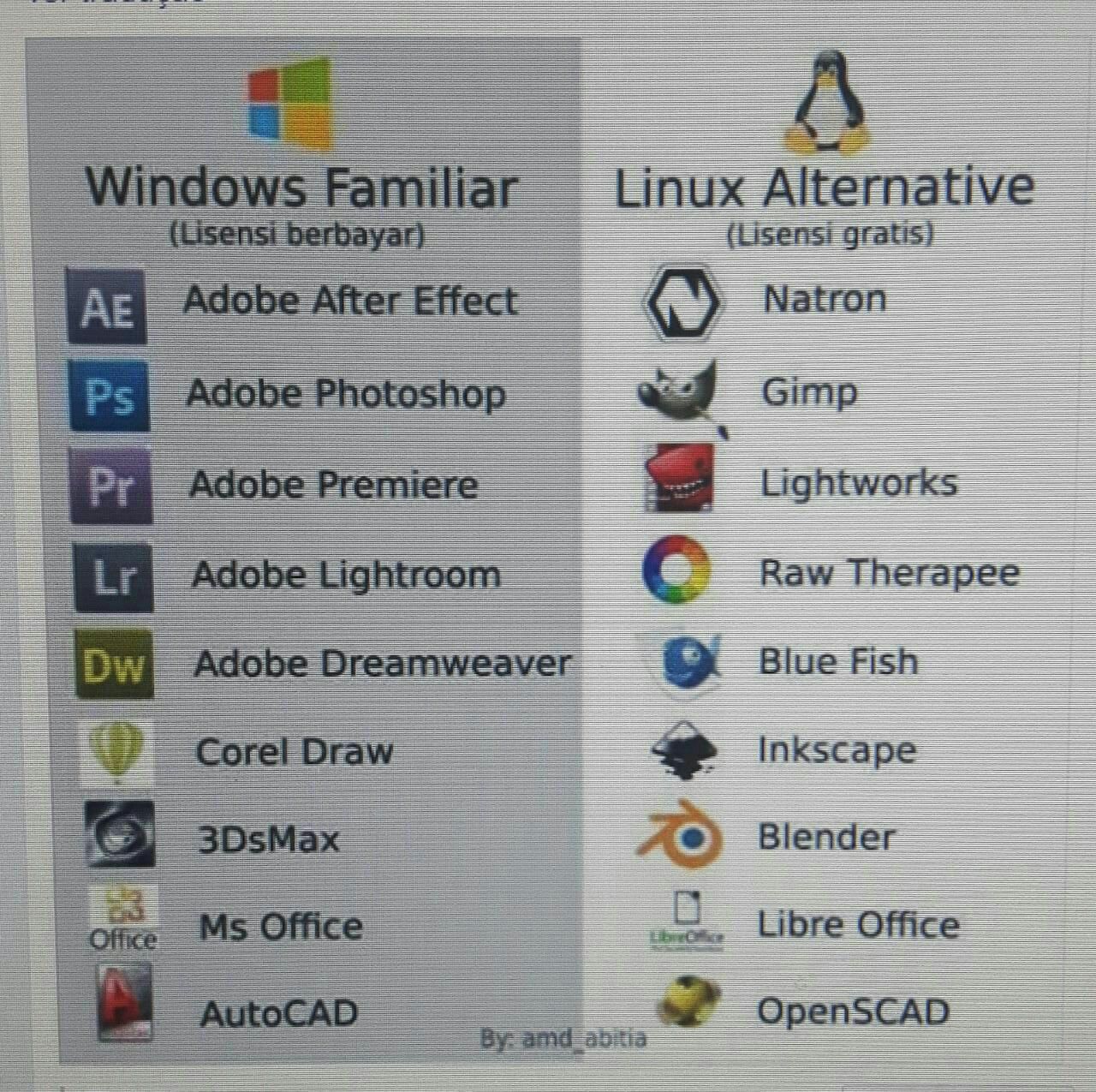
Image tools
sudo apt-get install imagemagick
mogrify -quality 75 *
# Para mudar a resolucao, onde nao havera nenhuma imagem com largura ou
# altura maior do que 1280 pxs (O 'aspect ratio' eh sempre preservado):
mogrify -resize '1280x1280>' *.jpg
# Exemplos: 4608x3072 -> 1280x852
# Exemplos: 3072x4608 -> 852x1280
mogrify -resize '1920x1920>' -quality 75 *.jpg
mogrify -resize '1920x1920>' -quality 75 *.JPG
# fusao vertical
convert -gravity Center -append input*.eps output.png
# fusao horizontal
convert -gravity Center +append input*.eps output.png
# Exemplo mais avancados
montage rrm.pdf pol.pdf -geometry 800x800 output.pdf
convert output.pdf -crop 1600x600+0+100 +repage out2.pdf
convert teste.pdf -crop 100%+0+10% +repage out2.pdf
montage vin.pdf xav.pdf -geometry 600x600 temp.pdf
convert temp.pdf -crop 1200x460+0+70 +repage newfig1.pdfImage to PDF format
In principle, one could use convert for the job. However, it is annoying aligning and setting border. So, I suggest using img2pdf.
img2pdf input.png --pagesize 210mmx297mm --border 1cm:2.5cm -o out.pdf
# --pagesize 210mmx297mm force the portrait mode.
# For landscape (or "auto"), use --pagesize A4.Image to EPS format
There are several recipes for doing this (e.g., convert img.png img.eps). By far, the best option is this:
convert image.png image.pdf
pdftops -eps image.pdfYou can also try (eps3 is a valid option):
convert image.png eps2:image.epsAttention! BIMP and David's Batch Plugin (gimp-plugin-registry) DO NOT WORK for EPS format...
(More about EPS-PDF convertion, formats and sizes, see latex page)
Cedilla
Add the following to /etc/environment:
GTK_IM_MODULE=cedilla
QT_IM_MODULE=cedillaGRUB edit
sudo vim /etc/default/grub
sudo update-grubChanging time-zone
Using the terminal (command line)
sudo dpkg-reconfigure tzdataFollow the directions in the terminal. The timezone info is saved in /etc/timezone.
Problems with the panel
On Xubuntu 16.04, if the indicator-multiload has problems ("transparency") or the volume indicator is missing, You might have indicator-plugin missing from the panel.
Right click on the panel and select it.
Alternative to indicator-multiload
Install multiload-ng!!!!
sudo add-apt-repository ppa:nilarimogard/webupd8
sudo apt update
sudo apt install xfce4-multiload-ng-pluginThen, (right click) Panel > Panel Preferences > (tab) Items > "+"
Mimes and program links in File Managers
In Ubuntu, the program-file type association is set is in ~/.local/share/applications/mimeapps.list.
Then, the program associated there must have a "description" in /usr/share/applications/PROGRAM.desktop.
One example is here:
[Desktop Entry]
Name=Foxit Reader
Comment=View pdf documents
Keywords=pdf;octet-stream;
StartupNotify=true
Terminal=false
Type=Application
#Icon=FoxitReader
X-GNOME-DocPath=
X-GNOME-Bugzilla-Bugzilla=GNOME
X-GNOME-Bugzilla-Product=FoxitReader
X-GNOME-Bugzilla-Component=BugBuddyBugs
X-GNOME-Bugzilla-Version=3.14.1
Categories=GNOME;Viewer;Graphics;2DGraphics;VectorGraphics;
MimeType=application/pdf;application/octet-stream;
Exec=/data/Softwares/Foxit/FoxitReader.sh
Icon=/home/user/.local/share/icons/hicolor/64x64/apps/FoxitReader.pngExporting wifi passwords
Network or wifi passwords are saved in /etc/NetworkManager/system-connections. There is a file for each connection with its configuration and password. One need root privileges to read them (the files aren't encrypted).
Mounting a disk your user isn't the owner
To mount a filesystem with special user id set, use bindfs.
sudo apt-get install bindfs
mkdir ~/myUIDdiskFoo
sudo bindfs -u $(id -u) -g $(id -g) /media/diskFoo ~/myUIDdiskFoo
# Keep the default mount running (do not eject)More information: - http://www.penguintutor.com/linux/file-permissions-reference - https://askubuntu.com/questions/34066/mounting-filesystem-with-special-user-id-set/353759#353759
Firefox + AdBlocl
Open about:config in Firefox, and change the option at extensions.adblockplus.sidebar_key!
Permitions
chmod a[ll],g[roup],u[ser] +/-x,r,w
1 = execute
2 = write
4 = read
7 = 1+2+4To do it recursively:
# To recursively give directories read&execute privileges:
find /path/to/base/dir -type d -print0 | xargs -0 chmod -f 775
# To recursively give files read privileges:
find /path/to/base/dir -type f -print0 | xargs -0 chmod 664
#
# Other (not so efficient) ways are:
find /path/to/base/dir -type d -exec chmod 755 {} +
find /path/to/base/dir -type f -exec chmod 644 {} +
# Or
chmod 755 $(find /path/to/base/dir -type d)
chmod 644 $(find /path/to/base/dir -type f)How to apply default permissions
chmod g+s <directory> //set gid
setfacl -d -m g::rwx /<directory> //set group to rwx default
setfacl -d -m o::rx /<directory> //set otherNext we can verify:
getfacl /<directory>Output:
# file: ../<directory>/ # owner: <user> # group: media # flags: -s- user::rwx group::rwx other::r-x default:user::rwx default:group::rwx default:other::r-x
Users
How can I add a new user as sudoer using the command line?
sudo usermod -a -G sudo <username>machine name
Error message when I run sudo: unable to resolve host(name)
Edit /etc/hostname file contains just the name of the machine.
Edit /etc/hosts accordingly.
SSH Auth
1- Run at local PC
$ ssh-keygen -t rsa
#(3x type ENTER)
#Your public key has been saved in <your_home_dir>/.ssh/id_rsa.pub
$ scp ~/.ssh/id_rsa.pub USER@HOST:/sto/home/USER/id_rsa.pub
#(Type your server's password)2- Run at remote PC
$ cat id_rsa.pub >> ~/.ssh/authorized_keys
$ chmod 700 ~/.ssh/authorized_keys
$ rm id_rsa.pub3- One may need to run at remote PC
$ exec ssh-agent bash
$ ssh-addGitHub
git config --global user.name "John Doe"
git config --global user.email johndoe@example.comhttps://help.github.com/articles/generating-ssh-keys/
ssh-keygen -t rsa -b 4096 -C "user@gmail.com"
# Enter file in which to save the key (/home/user/.ssh/id_rsa): /home/user/.ssh/id_github
#
# Type your github password...
#
# ...
# The key fingerprint is:
# 01:0f:f4:3b:ca:85:d6:17:a1:7d:f0:68:9d:f0:a2:db user@gmail.com
cat /home/user/.ssh/id_github.pub
# Copy and paste the PUBLIC key to https://github.com/settings/ssh
# These steps may be required:
# ..
# start the ssh-agent in the background
# eval "$(ssh-agent -s)"
# Agent pid 59566
#
# If ~/.ssh/id_rsa do not exists:
# ssh-keygen -t rsa
#
# Add your SSH key to the ssh-agent:
# ssh-add ~/.ssh/id_rsaUsing PC MIC
Tips
Press "Record" and then check the "Recording" tab at the volume control.
Look for the "Monitor..." option.
How can I get the instrumentals only from a file and remove the vocals?
A software that can do this is called sox. It has an option for karaoke:
oops
Out Of Phase Stereo effect. Mixes stereo to twin-mono where each mono channel contains the difference between the left and right stereo channels. This is sometimes known as the ‘karaoke’ effect as it often has the effect of removing most or all of the vocals from a recording.
So from command line this ...
sox song.wav song_karaoke.wav oopsIt must be in the WAV format.
To work directly on the MP3, you can also use audacity.
http://manual.audacityteam.org/o/man/tutorial_vocal_removal_and_isolation.html
No Sound with Headphones but Sound with Stereo
Sound card automaticly change to hdmi output when two applications conflicted with it. I fix that with the following command. It restore output to analog, again.
alsactl -F restoreListen to microphone over the speakers using pulseaudio
By default, we cannot hear any sound of microphone over speaker on Debian or Ubuntu OS. So, we cannot sing karaoke. But this command can route the mic input through output:
pactl load-module module-loopback latency_msec=1To turn it off:
# Find the module NUMBER with
pacmd list-modules
# then to unload it:
pactl unload-module 27To add this permanently, you need to load the module when pulseaudio starts. To do this, you need to add a line to the /etc/pulse/default.pa (as sudo). The line can be added at the end of the file:
load-module module-loopbackPROBLEM: there is a lag in the mic audio using this method.
Listen to microphone over the speakers using Qjackctl
sudo apt-get install qjackctlMaybe you will need to add your user to the audio group (and restart the system).
To use it, "Start" and then "Connect".
PROBLEM: No system audio - but no lag!
How to do a mixing
Open you file in the Audacity.
Record your mic. The problem is: or you listen to yourself (and set out of sinc with the music, like with loopback) or listen only to the music.
I couldn't find a way record the voice while playing it in the right time (only with lag).
Summary
QjackCtl: mic in the output, no lag. No system sound, and no record.
Audacity + loopback: mic in the output, with lag. System sound, and record.
Audacity: no mic in the output. System sound and record, no lag.
Naming screen
screen -S {name}
screen -r {name}
https://unix.stackexchange.com/questions/12227/setting-a-name-for-a-screen-session
Can't resume an attached screen
screen -rd does the job
https://unix.stackexchange.com/questions/240444/cant-resume-screen-says-i-am-already-attached
How to close and kill an screen session
Showing keybindings: Ctrl+a ?
Ending session and terminating Screen: Ctrl+a
Closing the current session: Ctrl+a X
Closing all sessions except the current one: Ctrl+a Q
Splitting current region vertically into two regions: Ctrl+a l
Splitting current region horizontally into two regions: Ctrl+a S
Switching to session number 0: Ctrl+a ”
Switching to the previous session: Ctrl+a p
Switching to the next session: Ctrl+a n
Listing all sessions: Ctrl+a 0
One can not open a screen in a screen
If I open a screen on my local machine and ssh into a remote one, if I try to open a screen on remote I receive the following error message: Cannot find terminfo entry for 'screen.xterm-256color'.
However, if I ssh into remote from a local terminal, screen on remote works fine :-)
Difference between .bashrc, .bash-profile, and .profile
https://www.baeldung.com/linux/bashrc-vs-bash-profile-vs-profile
Cron jobs
Your friend: https://crontab.guru/
crontab is the command that loads and runs a set of cron jobs.
crontab {cronfile}
crontab -l: show currently running cron jobs
sudo crontab -u panda -l: show all cron jobs running for user panda
crontab -e: edit the current crontab. Avoid this command (changes are hard to be saved)
crontab -r: clear the cron jobs
The {cronfile} will be something like this:
# Please do not edit the crontab directly (crontab -e)
#
# Syntax:
# minute (0-59)
# hour (0-23)
# day (0-31)
# month (0-12)
# day of the week (0-6, 0=Sunday)
# SHELL=/bin/bash
# BASH_ENV=/home/dataproc/cron_bash
MAILTO=user@my.company.com
#* 8-17 * * 1-5 rsync -avq machine:/home/user/shared/ ~/mnt/ 2> msg_in.log